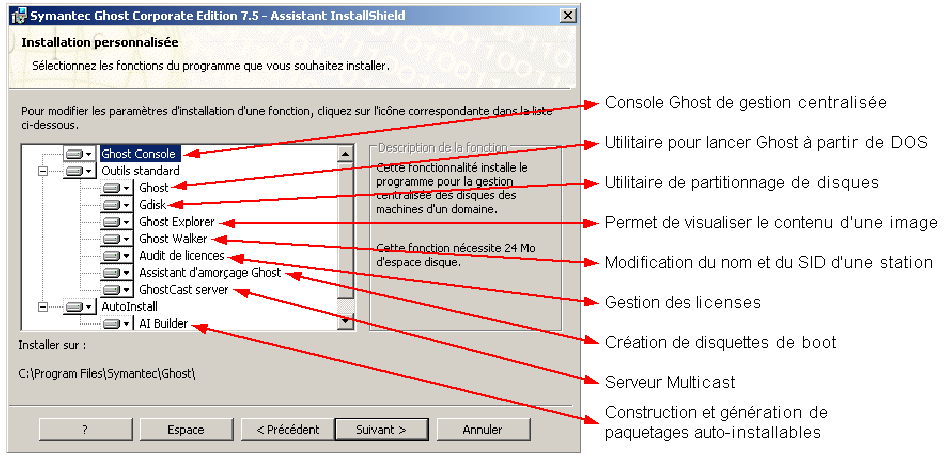
Plateformes utilisées : Serveur : Windows 2000 Server, Ghost Console, GhostCast
Server |
|
| Résumé : |
Il permet simplement de prendre un instantané du contenu d'un disque dur (ou d'une partition si on le souhaite), et de le stocker dans un fichier. On appelle ce fichier une image.
En cas de problèmes d'ordres logiciels avec la machine, il suffit juste de relancer Ghost (disquette de boot) et de remettre l'image. On se retrouve ainsi dans la configuration précédente.
On peut donc effectuer deux tâches de bases :
- le vidage d'image : opération qui consiste à créer un
fichier image d'une station, qui contient alors la configuration exacte de cette
station. Il s'agit en fait de créer le fichier image.
- le clonage d'image : opération qui consiste à reconstruire une
ou plusieurs machines à partir d'une image donnée.
Symantec Ghost permet également de gérer un parc d'ordinateurs de manière centraliser à partir de la Console Ghost.
Son utilisation permet de résoudre un certain nombre de problèmes :
Les débits mesurés se situent entre 300 et 600 Mo/s entre deux machines via un réseau local de type Ethernet Base100 + Switch.
Contrairement à d'autres solutions de clonage, Ghost ne sauvegarde que les données d'un disque (ou d'une partition) : si seulement 1 Go sont occupés sur un disque de 10 Go par exemple, alors, l'image crée par Ghost fera au plus 1Go (ou moins si on active la compression).
Il faut installer les composants Entreprise Console. Le choix des outils à installer convient bien par défaut :
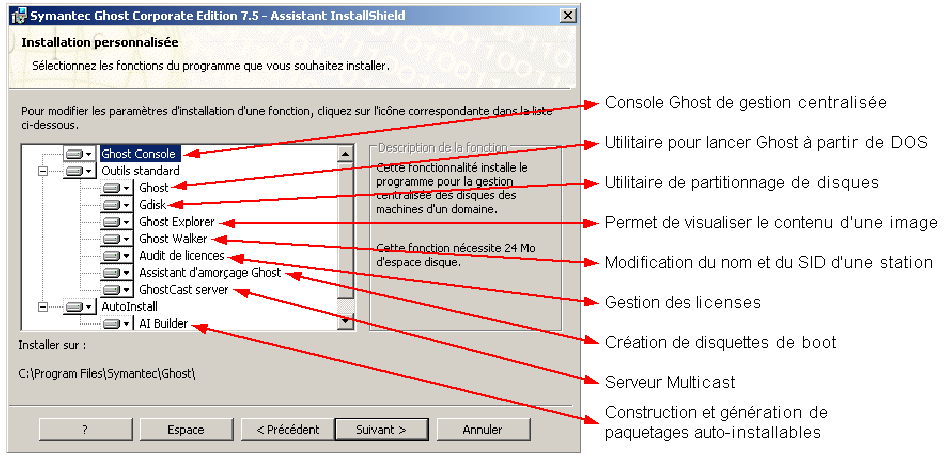 |
Figure 1 : Choix des outils à installer |
Ghost est maintenant installé sur le serveur.
La Console Ghost offre une gestion centralisée des différentes opérations réalisables grâce à ce logiciel, ainsi que des objets manipulés par celui-ci. Voyons lesquels sont ils :
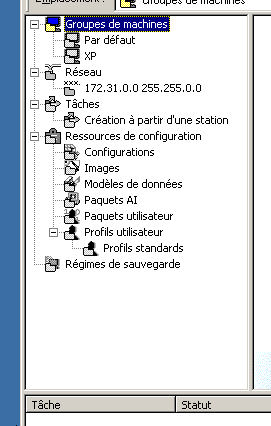 |
|
Figure 2 : L'interface utilisateur |
Afin de pouvoir controler à distance les ordinateurs clients reliés au serveur, il est nécessaire d'installer sur ceux-ci un client console, qui aura pour role de dialoguer avec la Console installée sur le serveur.
Pour se faire, il faut ouvrir sur le serveur la Console Ghost. ensuite, on lance l'installation par le menu Outils, Installation du client distant.
 |
Figure 3 : Installation du client distant |
l faut choisir ensuite la machine sur laquel on souhaite installer ce client.
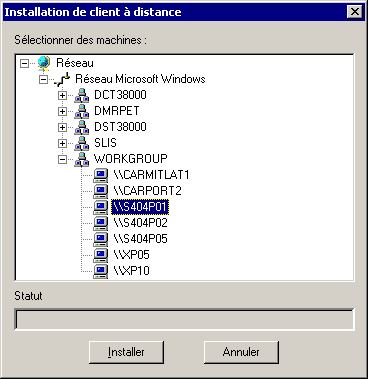
|
Figure 4 : Choix du client sur lequel on veut installer la console cliente |
Attention, il est nécessaire de disposer d'un compte avec un mot de passe ayant des droits administratifs pour installer ce client ...
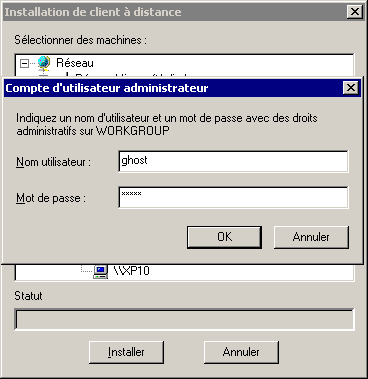
|
Figure 5 : Nom d'utilisateur et mot de passe |
Si le nom d'utilisateur et le mot de passe sont corrects, et sufisant (en terme de droits d'accès à la machine), alors la Console Serveur Ghost installe le client distant sur la machine choisie.
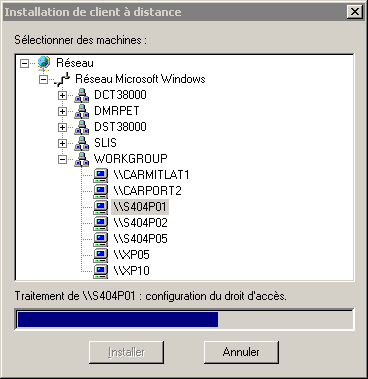
|
Figure 6 : Installation du client distant en cours (authentification réussie) |
Il semble nécessaire de créer un compte différent du compte Administrateur pour avoir l'autorisation d'installer le client distant. Sinon, même si le mot de passe donné est bon, une erreur de connexion est affichée "Error: Nom d'utilisateur ou mot de passe non valide.".
Il est recommandé de créer un compte spéciale, par exemple ghost_console disposant des droits adéquats pour ajouter une station à un domaine (droits Administratif sur le domaine).
Maintenant que le client console est installé, on accède maintenant automatiquement à la station cliente via la section "Groupes de machines" dans l'onglet à gauche.
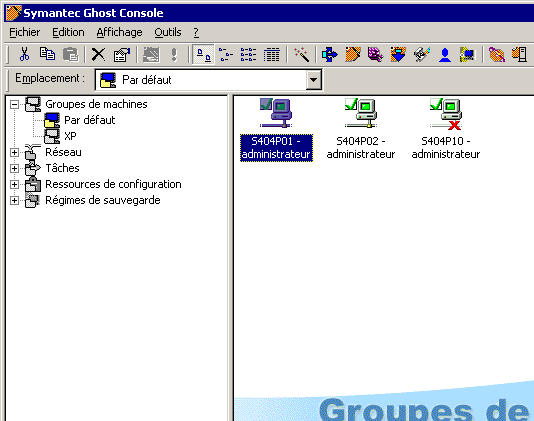
|
Figure 7: L'installation du client distant ajoute l'ordinateur dans la Console Ghost (onglet "Groupes de machines") |
Par contre, depuis le client, rien n'est visible, si ce n'est qu'il possède un répertoire dans ProgramFiles "Symantec\Ghost" et une nouvelle option dans le Panneau de Configuration pour désinstaller le client ("Symantec Ghost").
Le clonage de stations fonctionnant sous Windows 2000 ou Windows XP n'est pas
aussi simple que cela puisse paraitre.
Alors que sous Windows NT 4.0, l'authentification des stations se connectant
au serveur d'un domaine est axée sur la vérification du mot de
passe et du nom de l'utilisateur, l'introduction des SIDs dans Windows 2000
et Windows XP comme identifiant de sécurité unique complique
les choses.
Quels problèmes posent les SIDs ?
Lorsque que l'on crée l'image d'une station, on inclue forcément dedans les SIDs de celle-ci. Comment faire pour pouvoir recréer de nouveaux SIDs lors du clonage d'une image ? Deux utilitaires nous sont fournis afin de nous aider :
Pour cloner des stations, il va donc falloir se servir de ces deux outils. Pourquoi ces deux outils ? Parce que, comme le dit Symantec ( voir ici (en anglais), section "Which SID changer to use" ), GhostWalker change plus de SID que Sysprep ne le fait. Comme on peut spécifier à Sysprep de changer ou non les SIDs, il est plus judicieux de combiner les deux logiciels.
Comme il a été précisé au début, une tâche de vidage d'image (image dump task) consiste à lire le contenu du disque, et à le stocker dans un fichier image : il s'agit donc de la création d'image.
Lors de la création de l'image, il va falloir veiller constament à ce problème de SIDs. Il s'agit en effet d'un point crucial.
Le fonctionnement de Sysprep implique de l'inclure dans l'image que l'on veut créer. Comment faire pour l'intégrer ?
Sysprep offre trois options différentes pour personnaliser le déploiement de Windows sur de nombreux postes. La première concerne le fichier unattend.txt (utilisé lors de l'installation de Windows), la troisième concerne le cas où l'on veut administrer à distance l'installation de Windows (serveur RIS), et la deuxième crée un fichier Sysprep.inf, celui que nous allons utiliser.
Après la création de ce fichier (voir ci dessous pour plus d'informations),
il faut lancer Sysprep qui va configurer des clés dans la base de registre.
Puis l'ordinateur redémarre.
Si on a demander de reconstruire les SIDs, alors, ceux-ci sont recréés
avant le lancement de l'interface, puis le mini-setup se lance. Normalement,
si tout est bien configué, il devrait utilisé soit le fichier
qui vient d'être créer, soit un fichier sur une disquette (si une
est présente dans le lecteur au moment du lancement du mini-setup). Sinon,
les réponses aux boites de dialogues doivent être remplies à
la main.
Une fois les réponses fournies, et la reconfiguration terminée,
le mini-setup redémarre la station, et Windows réapparait reconfiguré.
L'utilisation de Sysprep conjointement avec Ghost change un peu par rapport à son utilisation seule. Voyons en détails comment il faut s'y prendre :
Attention, l'exemple ci-desssous a été réalisé
à partir de Sysprep pour Windows XP, se trouvant sur le
site de Microsoft.
De plus, toutes les manipulations décrites ont été faites
sur le serveur Windows 2000 Server, même si le fichier au final
est créer pour Windows XP.
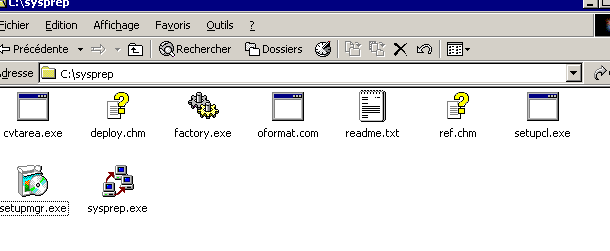
|
Figure 8 : Contenu du répertoire Sysprep après décompression |
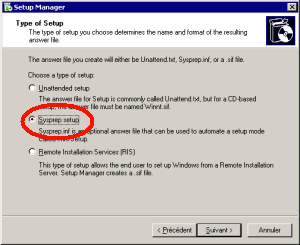
|
Figure 9 : Choix du type de fichier à créer avec Sysprep |
Ensuite, il est préférable de choisir une installation complétement
automatisée, qui n'affichera aucune boite de dialogue demandant quelque
chose de la part de l'utilisateur (sinon, il lui est demandé d'accepter
l'Accord de License Utilisateur).
Il suffit de remplir les champs demandé : Nom, Organisation, les
paramètres d'affichage éventuellement, la zone horaire, la
clé de produit (situé sur le CD).
Pour le nom de l'ordinateur, mettre XXXXXXX . Ne pas mettre de mot de passe
Administrateur. Dans le cas d'une utilisation avec Windows XP/2000, il vaut
mieux laisser les paramètres réseaux par défaut. Sinon,
il est possible de les personnaliser.
Ensuite, lors du choix du domaine, mettre le domaine dans lequel devra se
trouver la machine une fois le clonage effectué. Préciser
comme nom d'utilisateur, par ex. ghost_console, comme plus haut, avec son
mot de passe.
Pour finir, les paramètres par défaut conviennent. Il est
possible de spécifier des commandes à lancer à la fin
du Mini-Setup, et/ou à la première connexion d'un utilisateur.
Enregistré le fichier sysprep.inf crée sur la disquette de boot (mais pas dans le répertoire Sysprep).
Il faut commencer par lancer la création de la tâche de vidage d'image, en faisant un clic droit dans la partie Tâche et en sélectionnant Nouveau Vidage d'image.
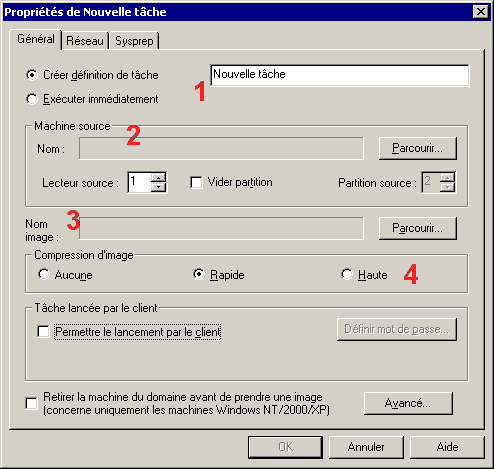
|
Figure 10 : Configuration de la tâche de vidage d'image |
Il f aut ensuite configurer Ghost pour l'utilisation de Sysprep ...
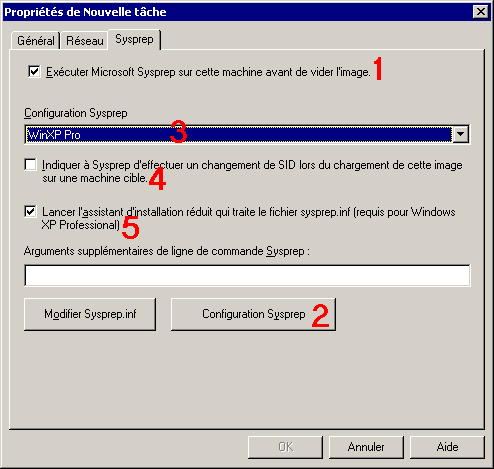
|
Figure 11 : Configuration de Sysprep pour la création de l'image |
Ghost va utiliser Sysprep au moment du lancement de la tâche de clonage, en l'exécutant sur la machine source. Il faut lui spécifier quelques paramètres :
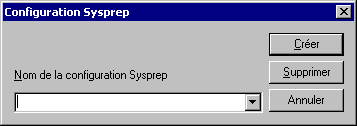
|
Figure 12 : Création d'une "Configuration Sysprep" |
Une fois toutes les options configurées, le bouton OK doit se dégrisé, indiquant qu'il est possible de créer ou exécuter la tâche. En cliquant dessus, on réalise donc l'opération demandée :
Le lancement de la tâche de Vidage d'image ne pose pas de problèmes particuliers.
Ghost crée l'image. A la fin de la création de l'image, lors du retour sous DOS, il faut : taper CTRL+C pour sortir de Ghost, puis ngctdos -hide pour cacher la partition virtuelle Ghost sur laquelle il a démarré pour créer l'image. Comme ça, au prochain démarrage, l'ordinateur pourra booter directement sur la partition où se trouve Windows.
Au redémarrage de Windows, Sysprep se lance automatiquement. Si le fichier Sysprep.inf se trouve dans le répertoire Sysprep, alors il est utilisé. Sinon, il fait une recherche sur le lecteur de disquette, si une disquette est présente. Sinon, il demande a rentrer les informations à la main.
La création d'une tâche de clonage d'image permet de déployer une image préalablement réalisée grâce à une tâche de vidage d'image, sur plusieurs machines.
Pour créer cette tâche, il faut faire un clic droit dans la partie Tâche et en sélectionnant Nouveau Tâche (!).
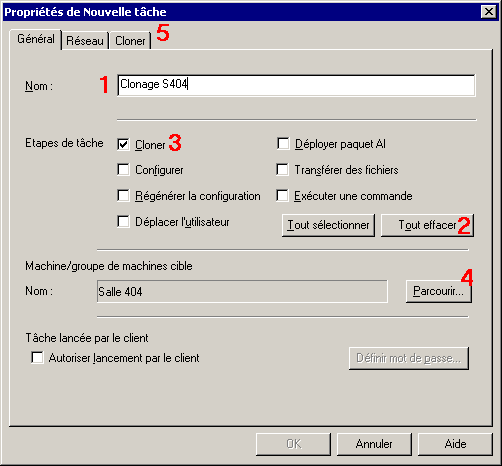
|
Figure 13 : Création d'une Tâche de Clonage |
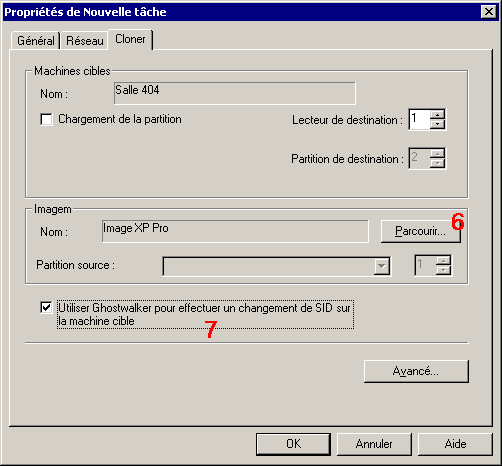
|
Figure 14 : Configuration de la partie Clonage |
En cliquant sur OK, la tâche est enregistrée dans l'onglet Tâche. En l'éxécutant, Ghost lance le serveur GhostCast pour déploier rapidement l'image sur les stations sélectionnées. Celles -ci redémarrent, puis se connectent au serveur GhostCast au démarrage. Lorsque toutes les stations sont connectées au serveur, le clonage se lance. Une fois celui-ci terminé, les stations redémarrent automatiquement.
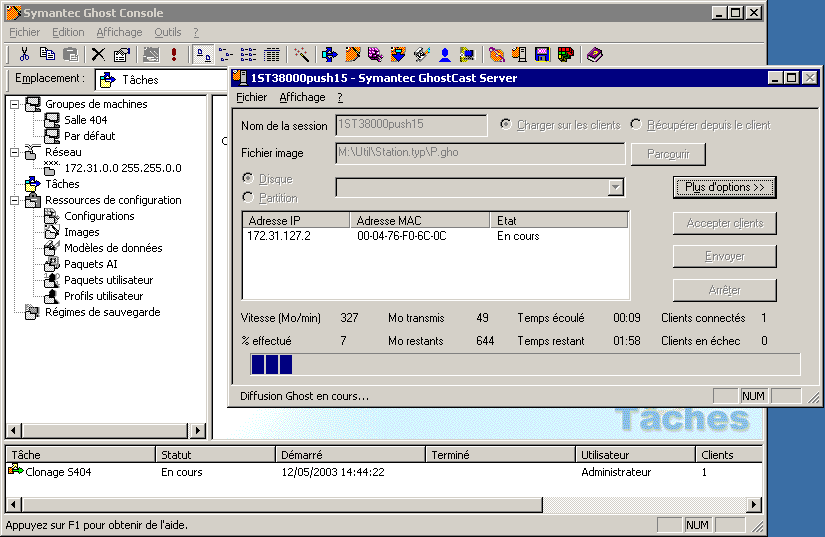
|
Figure 15 : clonage d'une station avec GhostCast |
La disquette MRPET change peu. Le fichier autoexec.bat est le seul fichier qui change sur la disquette : on rajoute la ligne suivante :
call a:\confdos.bat if exist a:\net\system.ori copy a:\net\system.ori a:\net\system.ini a :\rplstr "XXXXXXX" "%Type%%Poste%" a:\sysprep.inf
De plus, au lieu d'appeler gestfin9x.bat à la fin du fichier autoexec.bat, on appelle gestfinxp.bat.
Le contenu du fichier gesfinxp.bat devient
@echo off echo ** Chargement de Ghost ... GHOST.EXE -clone,MODE=load,SRC=w:\station.typ\%cfg%.gho,DST=1 -quiet -sure echo ** Chargement de Ghost Walker ... GHSTWALK.EXE /SURE
Sur le serveur, le répertoire M:\Utils\Station.Typ\ contient les fichiers Ghost (c'est à dire ghost.exe, ghstwalk.exe, ghost.env, gesfinxp.bat et les fichiers images).
Les paramètres de Ghost.exe servent à :
Le paramètre de Ghstwalk.exe empêche l'affichage du message indiquant à l'utilisateur de bien vouloir confirmer l'opération.
Utilisation de la nouvelle disquette MRPET
Cette nouvelle disquette prenant en charge Ghost 7.5 ne change pas beaucoup au niveau de l'utilisation par rapport à la version précédente.
De ce fait, il est demandé à l'utilisateur :
A partir de ces informations, la disquette va chercher la bonne image sur le serveur, la clone sur la station. Puis GhostWalker se lance pour changer les SIDs.
Au retour sous DOS, il faut enlever la disquette du lecteur, redémarrez la station (bouton Reset ou bien CTR+ALT+SUPPR). Puis dès que le logo de Windows apparait, il faut remettre la disquette dans le lecteur, pour que Sysprep cherche le fichier Sysprep.inf dans celle-ci.
Au cas où Sysprep se lance, sans que la disquette soit présente
dans le lecteur, si le fichier Sysprep.inf ne se trouve pas dans dans le répertoire
Sysprep, alors Sysprep demande les paramètres à la main. Il est
alors possible de redémarrer machine (via le bouton Reset),
et de remettre la disquette au bon moment.
Voilà pourquoi il est important de ne pas laisser
un fichier Sysprep.inf dans le répertoire Sysprep.
SID : la gestion de réseau et la sécurité des sous-systèmes Windows NT/2000 reposent sur un indicateur unique appelé SID (Security Identifier). Cet indicateur unique est généré de manière aléatoire pendant l'installation. Chaque compte d'utilisateur, groupe de sécurité, ordinateur, et de manière générale, tout objets possèdent son propre SID.
Sysprep : utilitaire Microsoft servant à préparer le système en prévision d'une installation. Permet de générer un fichier unattend.txt (fichier de réponses lors de l'installation), un fichier Sysprep.inf (lors du clonage de station), ou des fichiers nécessaires au déploiement d'un serveur RIS.